Navisworks is a powerful tool to implement during the design stage. An uncoordinated 3D model with thousands of clashes can be a nightmare for BIM managers. Multi-trade coordination early on in the design stage with standardized workflows quadruples the value during construction. Implementing and integrating Navisworks with other tools helps streamline the project, and identifies ambiguities that could lead to costly rework, time overruns, and project delays. Right from multiple clash detection to quantification, and project viewing to BIM coordination, and much more, Navisworks is a solid tool that offers ease of use, a great set of features, and value for money.
A quick snapshot of the benefits of Navisworks.
- Lower RFI volumes through quick clash mitigation
- Reduction in project delays through streamlined workflows prevents overspending
- Complete cloud accessibility and integration with 3rd party software
- Federated model assembly enriched with visualization based on walkthroughs, quantification, and early-stage estimates
- Superior collision detection amongst various building systems
- Improved design understanding with 3D views for the client
Want to become a Navisworks pro? Follow these tips and tricks to become quick, effective, and efficient.
- Measure rounded objects with complete precision.
Measuring objects that contain round geometry can be challenging. Additionally, Navisworks provides modeling professionals with tools that make it easier to achieve measuring accuracy for rounded objects. The Navisworks interface in itself is quite straightforward and easy to navigate. Measuring the rounded side of ducts, pipes, etc. can be done easily. As challenging as it may seem, rounded objects have their edges situated at the top and bottom. Using the snapping tool located in the interface, users can measure rounded objects with greater accuracy, confidence, and reliability.
The trick to getting it done – “Enable Snap to Edge”
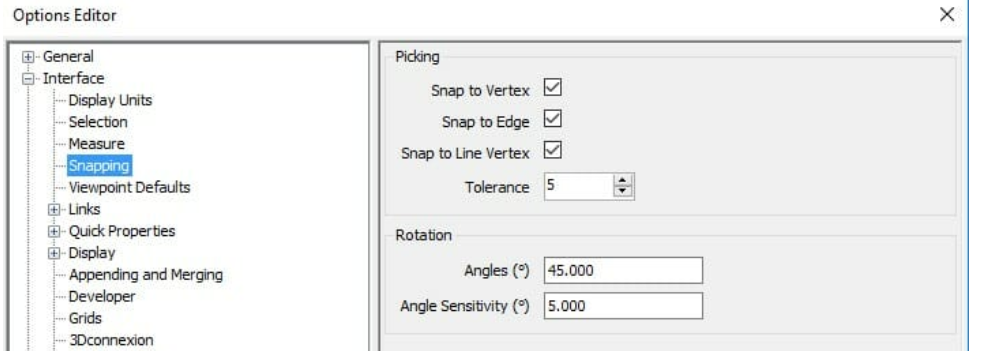

- Working quicker with various file versions.
Constantly appending new model files with old files can be tedious. Navisworks provides users with a workaround to mitigate perpetual unloading whilst overwriting the NWC file. The model options editor offers a quick solution wherein files can be overwritten by hitting the Refresh button.
The trick to getting it done – “Check close NWC/NWD files on load” in the Performance and Enable section.

- Measure model geometry around X, Y, Z coordinates.
BIM modelers require exact coordinates to model the 3D geometry. The measuring tool defines the exact coordinates of a singular point in the model. Selecting a specific area allows precise measurement of the X, Y, Z coordinates with starting and ending points. The Review tab holds the key to get the exact coordinates. Use the measure and click function at the bottom of the menu to define values for any given point on the model.
The trick to getting it done – Use the shortcut keys viz. Cntrl + Shift + to snap the X-axis, similar functions can be repeated to capture the Y and Z axis.
- Effective clash grouping for multiple clashes.
Users can group multiple objects with clashes within a single object. Navisworks integrates easily with 3rd party software to determine clash viewpoints, numbers of clashes, and more. Running the clash detective enables users to visualize the clashes. The clash detective results tab shows a series of elements with clashes. Single elements or components consisting of multiple clashes can be grouped to manage clashes better by integrating Navisworks with other cloud-based tools or software.
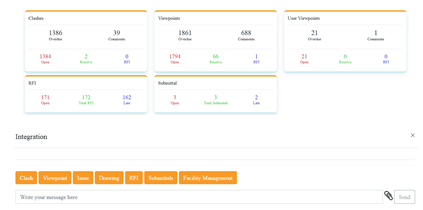
- Keep 3D models from disappearing in Navisworks.
Many users have reported the disappearance of 3D models whilst navigating. It is not a software error but requires the use of clipping planes to be set to a certain value. Fixing your views can help achieve a good view of the model.
The trick to getting it done – “Set the near clipping value to – 0.01 and far clipping value to 9999.”

- Make model viewing more dynamic with various sides visible.
There are instances where BIM modelers only view a single side of the model, and other sides are not visible. A simple feature hack can make the backface visible. The Culling tab under file options helps enable this feature.
The trick to getting it done – “Set the Backface parameter to solid.”
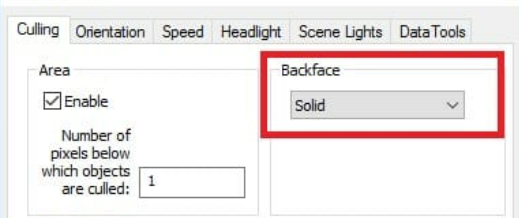
- Moving objects precisely to make the space or components clash-free.
Using the move tool in Navisworks enables modelers to move the component or object wherein it does not clash with any other object. The transform drop-down feature in the move tool icon helps calculate the distance within x,y,z geometry to understand the location of the original object and the corresponding movement. These values can be used in model authoring tools like Revit to make the appropriate changes. Objects can be brought back to their original location with the Reset Transform feature
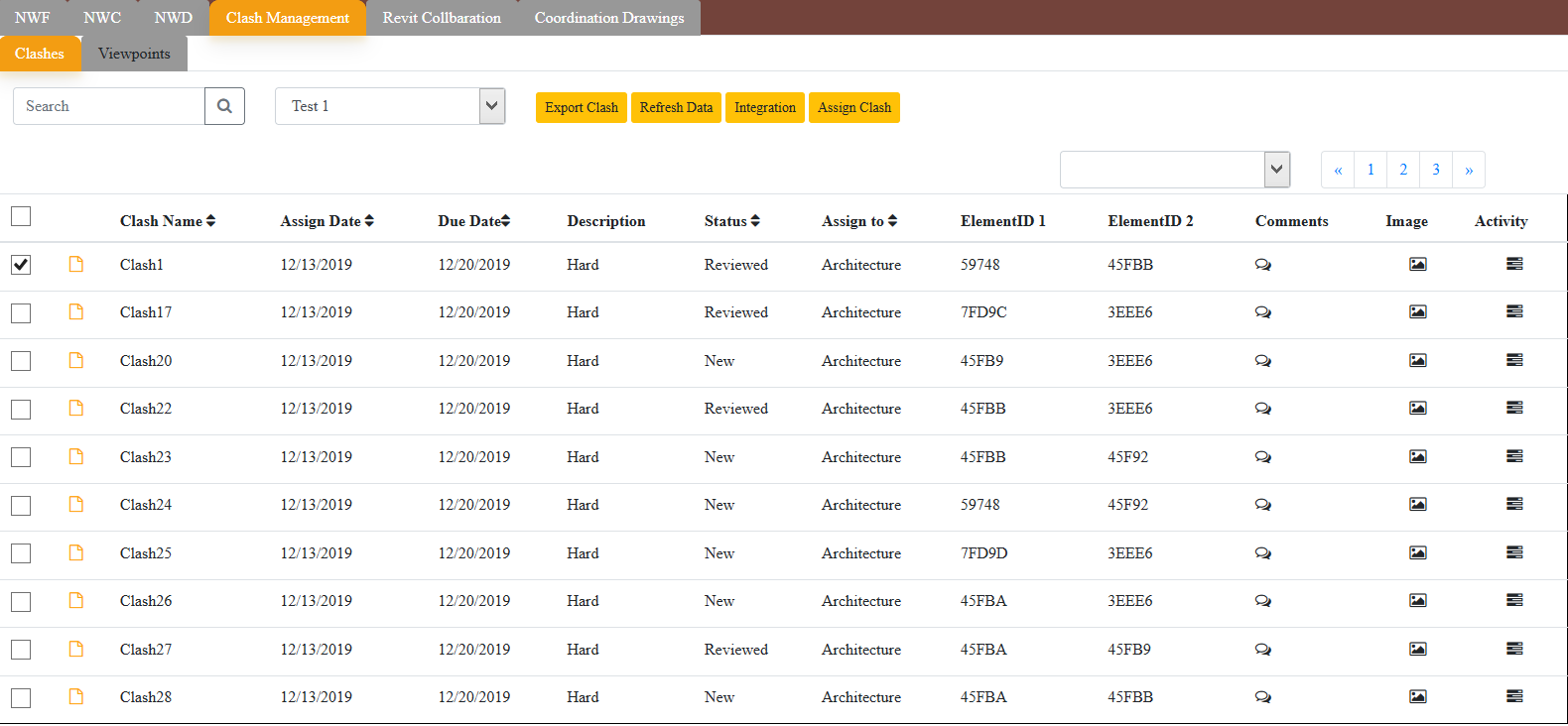
- Make it easier to identify clashes after a section cut.
Adding a section cut can be challenging, furthermore, looking for clashes after making a section cut can be tiresome. Navisworks provides an easy way to work around this problem. The trick mentioned below makes it easy to view section clashes.
The trick to getting it done – “use the sectioning tool and under the alignment tab, click on Align to View ”
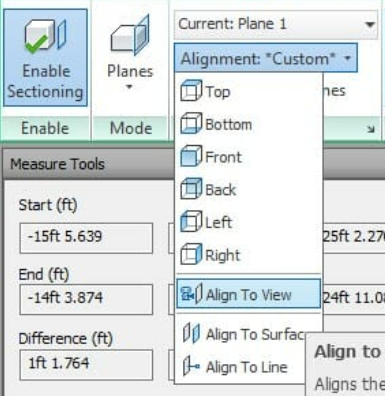
- Make section cuts easier to visualize through viewpoints.
Viewpoints are an important feature of Navisworks. Viewpoints enable users to save information about the model view. Stakeholders can use it as a design audit sequence containing comments, redlines, clashes, model views, appearance, visibility, navigation, etc. Section cuts are a great tool to visualize a cut-away view of the 3D component in the model.
The trick to getting it done – “Write a viewpoint and then create a section cut. Click on update to add the section cut to that viewpoint.”
Important tip: Never create and add the section cut first, viewpoints need to precede the section cut.
- Display every element of the viewpoint.
Navisworks enables users to view every element in the viewpoint, this feature can be used to display materials contained in the viewpoint. A simple tip can help BIM modelers use this feature.
The trick to getting it done – “In the Options tab, use the Viewpoint Defaults, and check the Save Hide/Required Attributes option to enable the feature.”
2nd great tip to view materials in viewpoint – “In the Options tab, use the Viewpoint Defaults, and check the Override Appearance option to enable the feature.
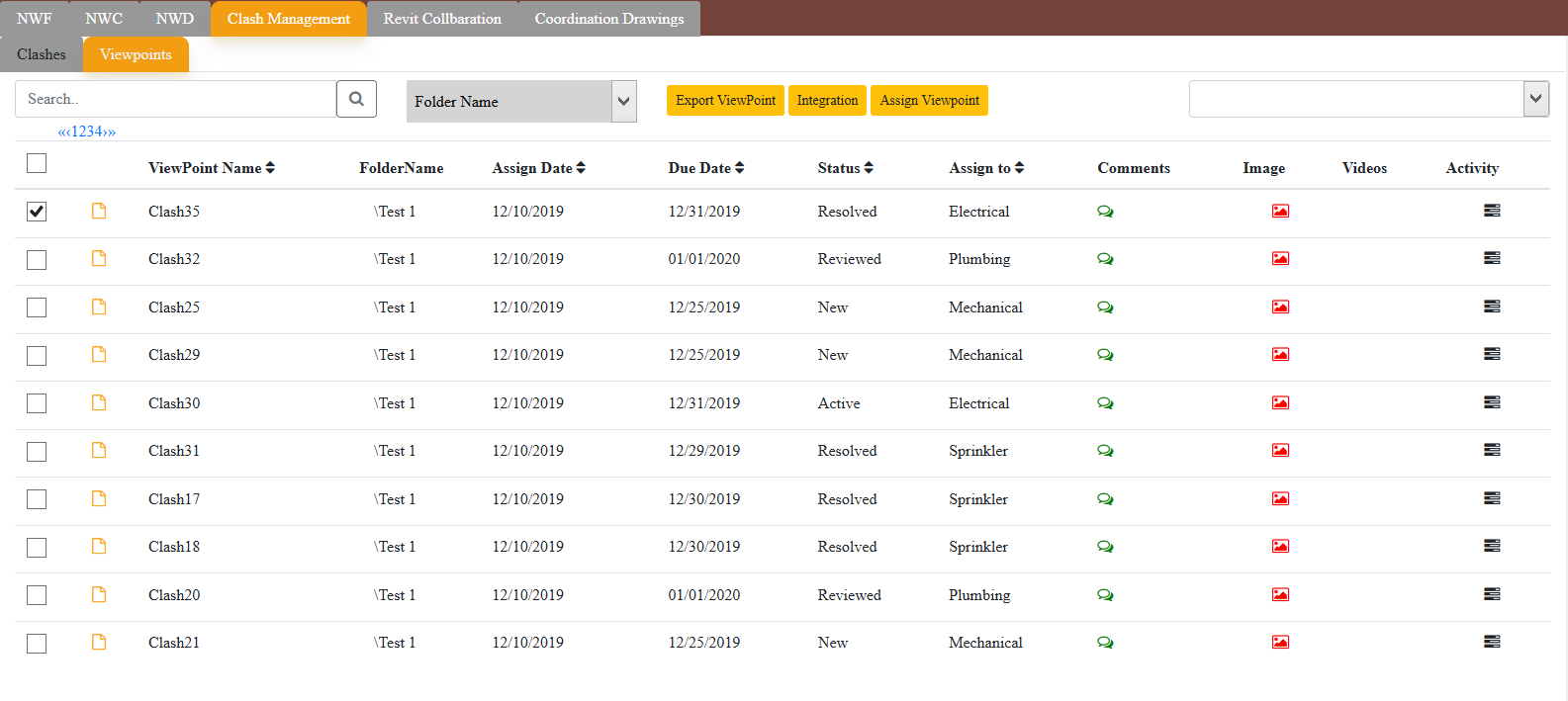
Conclusion.
We hope this article was useful to get you up to speed with Navisworks and its features. You can learn more about Navisworks from our experts at NIBT, or if you have requirements for core BIM services, then our experts can assist you with professional advice on the best solution for your construction project.
Visit Us:- www.bimengus.com
